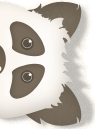
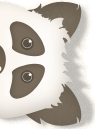

Настройка ETS2 и ATS через панель управления NVidia Как открыть панель управления Nvidia? Способ 1: на рабочем столе нажимаем правой клавишей мыши на свободное от ярлыков место и в контекстном меню выбираем «Панель управления Nvidia». Способ 2: открываем панель управления Windows, вводим в окне поиска «Nvidia», выбираем в появившемся списке нужный нам пункт; либо, заходим в панель управления, находим пункт «Оборудование и звук», и находим нужный нам раздел. После того, как открыли панель управления, слева выбираем вкладку «Управление параметрами 3D» и справа переключаемся на меню «Программные настройки«. Далее находим .exe файл нашей игры (в данном случае Euro Truck Simulator 2 — eurotrucks2.exe), выставляем предпочтительный графический процессор Nvidia и в списке ниже находим следующие параметры и выставляем их следующим образом: settings Анизотропная фильтрация — 16x Максимальное количество заранее подготовленных кадров — 1 Потоковая оптимизация — Вкл Режим управления электропитанием — Предпочтителен режим максимальной производительности Сглаживание FXAA — Вкл Ускорение нескольких дисплеев/смешанных ГП — Режим однодисплейной производительности Фильтрация текстур — анизотропная оптимизация — Вкл Фильтрация текстур — качество — Высокое качество Фильтрация текстур — трилинейная оптимизация — Вкл При таких значениях в настройках самой игры следует отключить анизотропную фильтрацию и сглаживание MLAA. Настройка ETS2 и ATS через NVidia Inspector Кто знает, что делает Nvidia Inspector, тот может пропустить данный пункт. Для несведущих же поясню: с ее помощью можно устанавливать гораздо большее число настроек, нежели через панель управления, в частности, можно активировать традиционное MSAA сглаживание, ограничить число кадров в секунду, не применяя внутриигровую настройку вертикальной синхронизации и всячески манипулировать с настройками видеокарты и драйвера. Сразу замечу, что данный способ улучшения картинки будет не совсем актуален для слабых ноутбуков и ПК, но если хочется получить красивую картинку для создания скриншота или ресурсы вашего железа позволяют, то почему бы и нет? По этой ссылке можно скачать последнюю версию Nvidia Inspector. После того, как вы скачали данную программу, распаковывайте ее в любое удобное вам место и запускайте. Безымянный Чтобы перейти непосредственно к настройкам драйвера, нажмите на значок инструмента в правой части, напротив версии драйвера (Driver Version на скриншоте). После этого откроется здоровое меню с кучей разных значений и непонятных символов, где нам необходимо будет проводить манипуляции. Безымянный В левом верхнем углу во вкладке Profiles находим нужную нам игру, в данном случае Euro Truck Simulator 2. Далее пройдёмся по нужным настройкам из списка ниже. Если вы изначально редактировали настройки через панель управления, то в инспекторе они будут выделены как активные. Antialiasing — compability — выставляем значение «0x084012C1» (без кавычек) Antialiasing — mode — Override any application setting Antialiasing — Setting — 2x [2x Multisampling] (в данном случае выбираем либо 2x, либо 4x, либо 8x в зависимости от того, насколько позволяет видеокарта. Советую начинать с малых значений) Antialiasing — Transparency Multisampling — Enabled Antialiasing — Transparency Supersampling — 2x Sparse Grid Supersampling (значения в данном пункте выставляем по аналогии с пунктом Setting, т.е. для 2x сглаживания выставляем 2x Sparse Grid Supersampling; для 4x соответственно 4x Sparse Grid Supersampling и т.д.) Texture Filtering — LOD Bias (DX) — выставляем значения от -1.0 до -0.1, больше или меньше не рекомендую. От данного параметра зависит то, насколько «замыленая» картинка получится в итоге, чем меньше значение, тем четче изображение. Некоторые знатоки советуют ставить для 2x сглаживания значение -1.0, для 4x соответственно -0.5. Далее нажимаем в правом верхнем углу «Apply Settings» и закрываем программу. После этого выставляем в игре масштаб 100% (можно не более 125%, иначе получите неиграбельный результат) и отключаем внутриигровое MLAA. 20160521155037_1 На изображении выше можно увидеть существенную разницу между MSAA и FXAA, но учтите, что MSAA хоть и делает картинку в игре очень красивой, однако требует очень много ресурсов и на слабом железе использовать его нецелесообразно. Помимо этого, из минусов можно выделить то, что доступна данная фича только владельцам карт от Nvidia и при переустановке драйвера, настройки выставленные в инспекторе слетают и приходится их выставлять заново.
Источник
30 ЛУЧШИХ ММО ИГР
Читайте также
Последние новости